as kostenlose Webanalytics Tool Matomo (vormals PiWik) ist ein Open Source Projekt, das man auf einen eigenen Home-Server (Self Hosted) betreiben kann. Das hat wegen datenschutzsicheren Aspekten ein enormen Vorteil gegenüber anderen Webstatistiken und Clouds.
Matomo Ubuntu installieren
Beliebt ist es auch in einer VM Umgebung wie Proxmox zu installieren. Von außen erreichbar macht man das ganze dann über eine DynDNS-Adresse. Nachfolgend gibt es nun hier für Euch die schrittweise Installation der Matomo Applikation unter Ubuntu 23.04 (Lunar).
Ausgehend von einer bereits installierten Ubuntu-Server Version 23.04 wird zu Beginn eine LAMP installiert.
LAMP Installation
System aktualisieren
apt update && apt upgrade -y
Apache2 Webserver installieren
apt install apache2 apache2-utils -y
Apache2 starten und Status überprüfen
systemctl start apache2 systemctl status apache2
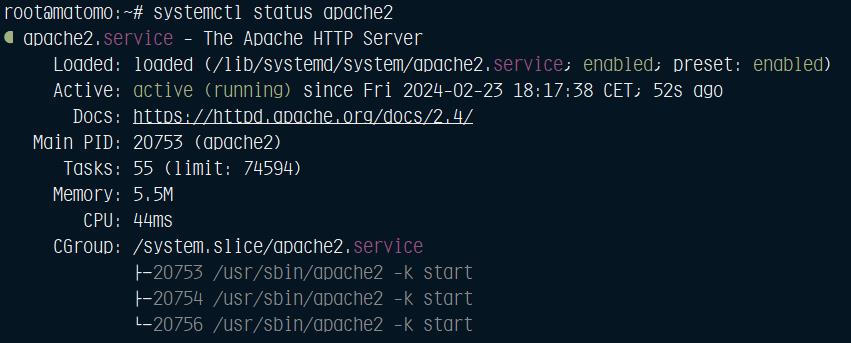
Autostart des Apache2 Webservers aktivieren
systemctl enable apache2
Apache2-Version anzeigen
apache2 -v

Firewall aktivieren
ufw allow http ufw allow https
Webseite prüfen
http://IP-ADRESSE
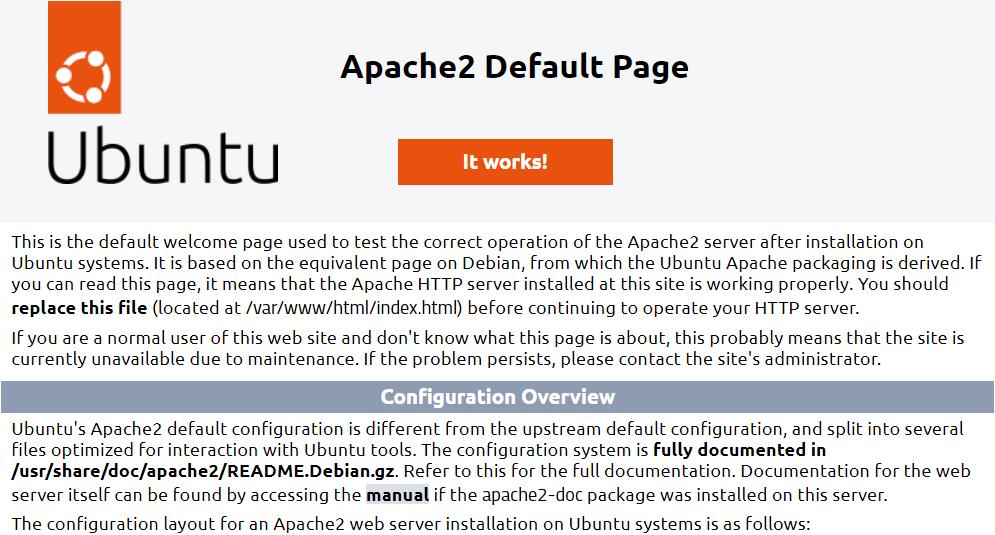
MariaDB Server installieren
apt install mariadb-server mariadb-client
MariaDB starten und Status prüfen
systemctl start mariadb
systemctl status mariadb
![]()
Nun kommt die erstmalige Sicherheitseinstellung für den MariaDB-Server. Beantworte nun die Fragen mit Y. Falls du das Root-Passwort schon gesetzt hattest, brauchst du bei dieser Frage nur ein N setzen. Bei allen anderen Fragen mit YES die Abfragen durchgehen 😉
mysql_secure_installation
Melde dich am MariaDB-Server zur Prüfung an
mariadb -u root -p
exit
Hat alles geklappt, geht es nun mit PHP weiter.
PHP 8.1 installieren
apt install php libapache2-mod-php php-mysql php-common php-cli php-common php-json php-opcache php-readline php-mbstring php-gd php-dom php-zip php-curl
Apache2 Webserver neu starten und PHP-Version prüfen
systemctl restart apache2
php --version

Matomo Ubuntu installieren
Datenbank erstellen
mysql -u root CREATE DATABASE matomo; CREATE USER 'matomo_user'@'localhost' IDENTIFIED BY 'DEIN-GEHEIMES-PASSWORT'; GRANT ALL PRIVILEGES ON matomo.* TO 'matomo_user'@'localhost'; FLUSH PRIVILEGES; QUIT
Download Matomo
apt install unzip
cd /var/www/ wget https://builds.matomo.org/matomo.zip && unzip matomo.zip rm matomo.zip cd matomo
Matomo Ordner und Datei-Rechte setzen
chown -R www-data:www-data /var/www/matomo chmod -R 755 /var/www/matomo
Apache Konfigurationsdatei erstellen
nano /etc/apache2/sites-available/matomo.conf
Folgende Inhalt einfügen und Datei speichern
<VirtualHost *:80>
ServerName dyndns.ddnss.de
ServerAlias dyndns.ddnss.de
ServerAdmin admin@admin.de
DocumentRoot /var/www/matomo
ErrorLog ${APACHE_LOG_DIR}/matomo_error.log
CustomLog ${APACHE_LOG_DIR}/matomo_access.log combined
<Directory /var/www/matomo/>
Options FollowSymlinks
AllowOverride All
Require all granted
</Directory>
</VirtualHost>
Ersetze bitte die ersten 3 Zeilen mit deinen gültigen Serverdaten und Emailadresse.
php.ini bearbeiten
nano /etc/php/8.1/apache2/php.ini
Füge am Ende der Datei folgende Zeilen ein
extension=mysqli.so extension=pdo.so extension=pdo_mysql.so
Deaktiviere Apache2 Standard-Config und aktiviere matomo.conf
a2dissite 000-default.conf a2ensite matomo.conf
Neue Konfigurationsdatei laden und Webserver neu starten
systemctl reload apache2 systemctl restart apache2 systemctl status apache2
Aktiviere Firewall
ufw allow 80/tcp ufw allow 443/tcp ufw reload
Die Matomo Ubuntu Installation ist nun abgeschlossen. Die eingetragene DynDNS-Adresse kann nun von außen z.B. mit dem NGINX Proxy Manager eingerichtet und genutzt werden.
Fazit: Da die Daten auf deinem eigenen Server liegen, hast Du mit Matomo die völlige Kontrolle über die prisanten Daten deiner Nutzer. Achte trotzdem auf die Hinweise der Nutzung von Matomo auf deinen Webseiten in der Datenschutzbelehrung. Matomo kann wie hier beschrieben als vollständige Ubuntu-Installation nutzbar sein oder man verwendet die Docker-Version von Matomo. Viel Spass damit 🙂



