extcloud ist eine kostenlose Open-Sourcelösung um deine eigene Cloud selbst zu hosten. Dafür kannst Du leistungsfähige VM’s oder LXC mit Proxmox oder dafür einen eigens angeschafften Mini-PC ( HM80* oder Intel-NUC* ) nutzen.
Das System sollte mindestens eine 3 Core-CPU mit 16GB RAM aufweisen, um bei mehreren Nutzern ein flottes System zu haben. Als alleiniger User reicht auch ein etwas langsameres System. Grundsätzlich ist die Hardware immer vom Anwendungsfall abhängig.
Voraussetzung hierfür ist ein lauffähiges 64bit Ubuntu-System, welches Du dir hier herunterladen und installieren kannst.
Nextcloud Installation
apt-get update apt-get upgrade
Installiere den Apache2 Webserver
apt install apache2
PHP 8.0 Repository hinzufügen
apt install software-properties-common add-apt-repository ppa:ondrej/php apt update
Installiere PHP8.0 und alle erforderlichen Pakete
apt install php8.0 php8.0-zip libapache2-mod-php8.0 php-dompdf php8.0-xml php8.0-mbstring php8.0-gd php8.0-curl php8.0-imagick libmagickcore-6.q16-6-extra php8.0-intl php8.0-bcmath php8.0-gmp php8.0-cli php-json php8.0-mysql php8.0-zip php8.0-gd php8.0-mbstring php8.0-curl php8.0-xml php-pear unzip nano php8.0-apcu redis-server php8.0-redis
Prüfe die installierte PHP-Version mit:
php -v
php8.1x wird derzeit von Nextcloud noch nicht unterstützt und muss wieder entfernt werden.
Entferne PHP8.1
apt purge '^php8.1.*'
Bearbeite die PHP.ini Datei und ändere folgendes:
nano /etc/php/8.0/apache2/php.ini
memory_limit = 1024M post_max_size = 16G upload_max_filesize = 16G output_buffering = Off date.timezone = Europe/Berlin
Datei umfasst ca. 2000 Zeilen, um zu den gewünschten Parametern zu springen nutze STRG+W.
Installiere Datenbank-Server (mariadb)
apt install mariadb-server
MariaDB Server Konfiguration
mysql_secure_installation
4x mit YES bestätigen, falls es noch kein Root-Passwort gibt, vergib ein sicheres Passwort.
Öffne den MySQL-Dialog mit:
mysql
Erstelle Datenbank mit Namen: nextcloud (frei wählbar)
CREATE DATABASE nextcloud;
Erstelle einen Datenbankuser mit Passwort
CREATE USER 'nextcloud'@'localhost' IDENTIFIED BY 'dein-geheimes-passwort';
Alle Privilegien dem User gewähren
GRANT ALL PRIVILEGES ON nextcloud.* TO 'nextcloud'@'localhost';
Berechtigungen neu laden und Datenbank verlassen
FLUSH PRIVILEGES; EXIT;
Aktuelle Nextcloud-Version herunterladen
wget https://download.nextcloud.com/server/releases/latest.zip
Entpacke die Datei und verschiebe nach var/www
unzip latest.zip mv nextcloud /var/www/
Bearbeite die Standard-Webserver Datei von Apache
nano /etc/apache2/sites-available/000-default.conf
Passe das Document Root Verzeichnis an
DocumentRoot /var/www/nextcloud
Aktiviere notwendige Apache2-Module
a2enmod rewrite a2enmod headers a2enmod env a2enmod dir a2enmod mime
Webserver neu starten
systemctl restart apache2
Datei-Rechte und Benutzer setzen
chown -R www-data:www-data /var/www/nextcloud/ chmod -R 755 /var/www/nextcloud/
http://IP-Adresse-Server
Du hast es nun bald geschafft. Rufe die Browser-URL auf um die Installation abzuschließen. Gibt die zuvor definierten Daten für die Installation ein. Die Datenbank wird nun eingerichtet.
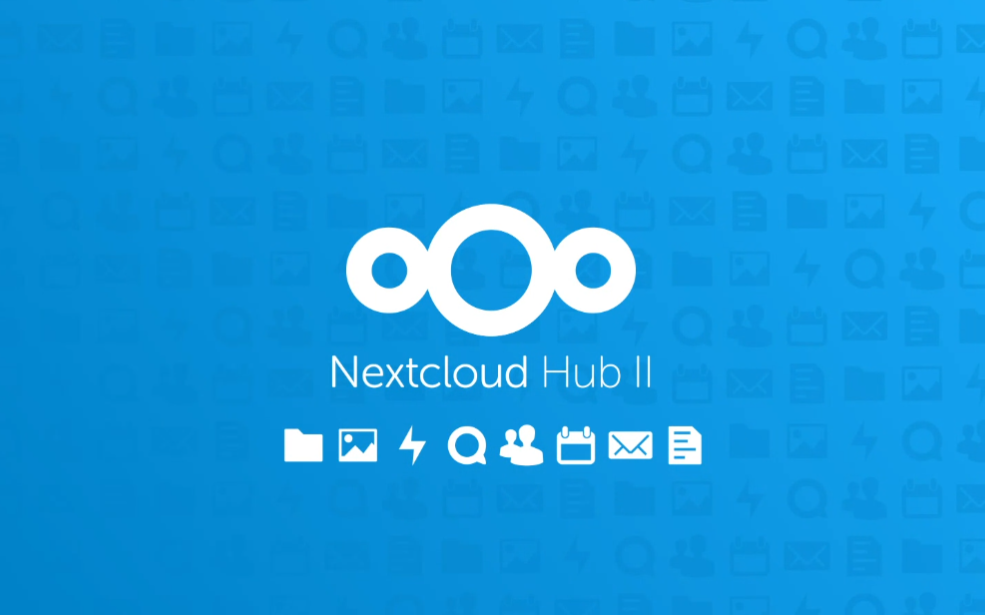
Weitere Infos findest Du hier.



